
TIL: How to replace keywords in a file name and content with Bash
10 Dec 2022 #todayilearned #visualstudio #productivityThis post is part of my Advent of Code 2022.
These days I needed to rename all occurrences of one keyword with another in source files and file names. In one of my client’s projects, I had to query one microservice to list a type of account to store it in an intermediate database. After a change in requirements, I had to query for another type of account and rename every place where I used the old one. This is what I learned.
1. Find and Replace inside Visual Studio
My original solution was to use Visual Studio to replace “OldAccount” with “NewAccount” in all .cs files in my solution. I used the “Replace in Files” menu by pressing: Ctrl + Shift + h,
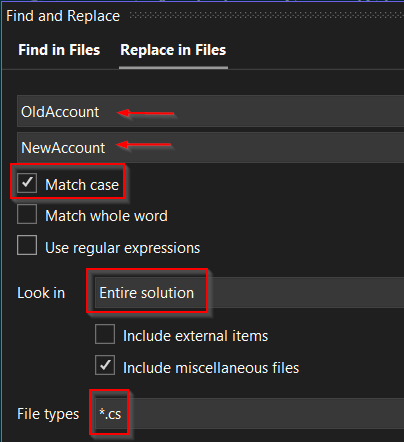
After this step, I replaced all occurrences inside source files. For example, it renamed class names from IOldAccountService to INewAccountService. To rename variables, I repeated the same replace operation but using lowercase patterns.
With the “Replace in Files” menu, I covered file content. But I still had to change the filenames. For example, I needed to rename IOldAccountService.cs to INewAccountService.cs. I did it by hand. Luckily, I didn’t have to replace many of them. There must be a better way!- I thought.
2. Find and Replace with Bash
After renaming my files by hand, I thought I could have used the command line to replace both the content and file names. I use Git Bash anyways. Therefore I have access to most of Unix commands.
Replace ‘old’ with ‘new’ inside all .cs files
This is how to replace “Old” with “New” in all .cs files, Source
grep -irl --include \*.cs "Old" | xargs sed -bi 's/Old/New/g'
With the grep command, we look for all .cs files (--include \*.cs) containing the “Old” keyword, no matter the case (-i flag), inside all child folders (-r), showing only the file path (-l flag).
We could use the first command, before the pipe, to only list the .cs files containing a keyword.
Then, with the sed command, we replace the file content in place (-i flag), changing all occurrences of “Old” with “New” (s/Old/New/g). Notice the g option in the replacement pattern. To avoid messing with line endings, we use the -b flag. Source
If we use spaces in filenames, that’s weird in source files but just in case, we need to tell grep and sed to use a different separator,
grep -irlZ --include \*.cs "Old" | xargs -0 sed -bi 's/Old/New/g'
This time, we pass Z to grep and -0 to xargs. Source
This first command and its variation does what Visual Studio “Find in Files” does.
Rename ‘old’ with ‘new’ in filenames
Instead of renaming files by hand, this is how to replace “Old” with “New” in file names, Source
find . -path ./TestCoverageReport -prune -type f -o -name "*Old*" \
| sed 'p;s/Old/New/' \
| xargs -d '\n' -n 2 mv
This time, we’re using the find command to “find” all files (-type f), with “Old” anywhere in their names (-name "*Old*"), inside the current folder (.), excluding the TestCoverageReport folder (-path ./TestCoverageReport -prune).
Optionally, we can exclude multiple files by wrapping them inside parenthesis, like, Source
find . \( -path ./FolderToExclude -o -path ./AnotherFolderToExclude \) \
-prune -type f -o -name "*Old*"
Then, we feed the sed command to generate new names replacing “Old” with “New.” This time, we’re using the p option to print the “before” pattern. Up to this point, our command returns something like this,
./Some/Folder/AFileWithOld.cs
./Some/Folder/AFileWithNew.cs
...
With the last part, we split the sed output by the newline character and passed groups of two filenames to the mv command to finally rename the files.
Another alternative to sed followed by mv would be to use the rename command, like this,
find . -path ./TestCoverageReport -prune -type f -o -name "*Old*" \
| xargs rename 's/Old/New/g'
Voilà! That’s how to replace a keyword in the content and name of files. It took me some time to figure this out. But, we can rename files with two one-liners. It will save us time in the future. Kudos to StackOverflow.
To read more productivity tips and tools, check these programs that save me 100 hours, how to format commit messages with hooks, and how to rename Visual Studio projects.
Happy coding!