
Just Vim It! Learning Vim For Fun and Profit
14 Sep 2020 #tutorial #productivity #vimHave you ever heard about Vim? You might know it only as the text editor you can’t even close if you don’t know a key combination. But, once you know Vim, you can edit text files at the speed of light. Let’s see why you should learn it and how to start using it!
What is Vim?
From Vim’s official page, Vim
“…is a highly configurable text editor built to make creating and changing any kind of text very efficient”.
Vim is short for Vi IMproved. Vim is a fork of the Unix vi editor. Vim is free and open-source. It dates back to the times when the arrow keys and the Esc key were in the middle row of keyboards.
Vim is a command-line editor. However, you can find it these days outside the command line with a graphical user interface. You can even bring the Vim experience to some IDE’s using plugins or extensions.
What makes Vim different?
Vim is a distraction-free text editor. You won’t find fancy toolbars full of icons. You will find a blank canvas ready to start.
Vim works in modes. Vim has three modes: normal, insert, and visual. In each mode, you can perform only certain types of actions. In normal mode, you can run commands on your text; copy and paste, for example. In insert mode, you can type words and symbols. In visual mode, you can select text.
Vim includes the concept of macros. You can record a sequence of actions and repeat it over a stream of text. Using macros, you don’t need to retype the same key combination over and over on the text you want to edit.
Vim integrates with your command line. If you need to compile, run your tests, or do any other action in the command line, you can do it without leaving your editor. Even you can import the output of a command right into your text.
Vim can be extended and customized. You can bring your favorite color scheme and define your own key shortcuts. There are lots of plugins to enhance your experience with Vim.

Why you should learn Vim? A note on Productivity
Vim helps you to stay away from your mouse. It reduces the small context switching of reaching your mouse making you a bit faster. You can move inside your files and edit them without leaving your keyboard. Your hands will be in the middle row of your keyboard all the time.
With Vim you can move to almost anywhere in a file with a few keystrokes. You can go to the previous or next word, to the beginning or end of your line and file, to any character in the current line.
Vim uses text object motions. You can copy, change or delete anything inside parenthesis, braces, brackets, and tags.
Change the parameter list of a method
Let’s say your cursor is at the beginning of a line, and you need to change the parameter list of a method. How would you do it? What keystrokes do you need?
Without Vim, you place your cursor in the opening parenthesis with the mouse. Then, while holding Control and Shift, you press the right arrow until the closing parenthesis.
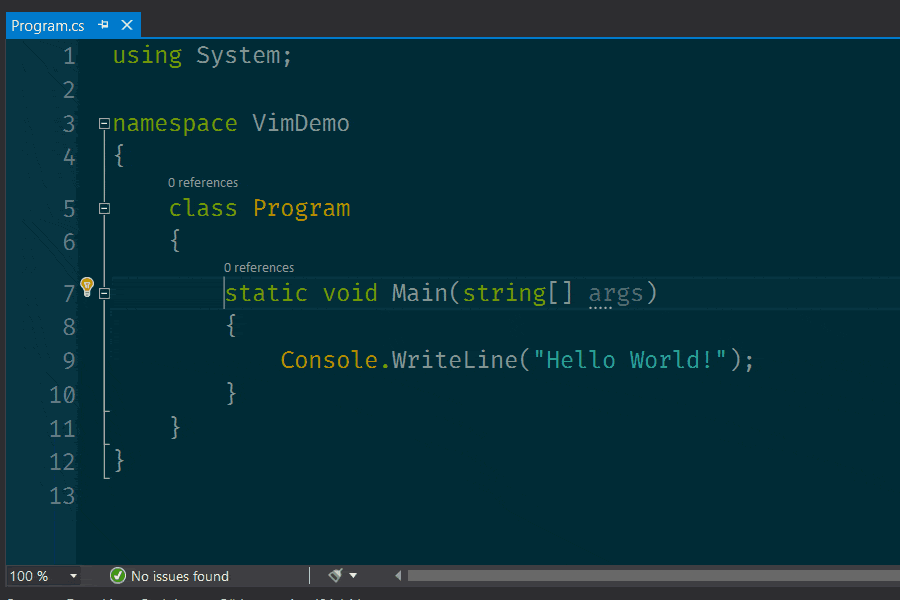
But, with Vim, you need fewer keystrokes. You go to the opening parenthesis with f(. Then press ci( to change everything inside the parenthesis. Faster, isn’t it?
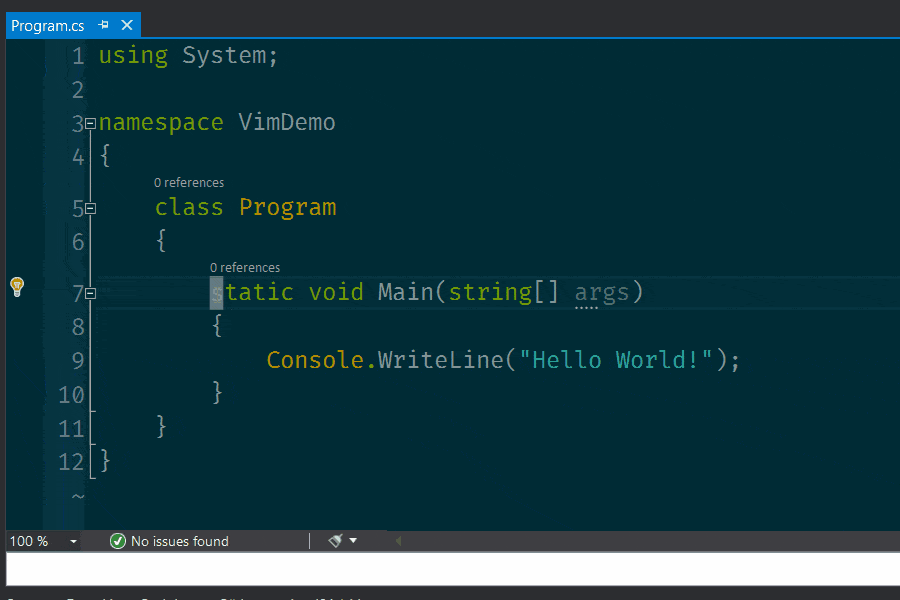
How to start learning Vim
Vim has a steep learning curve. Don’t try to do your everyday work with Vim right from the beginning.
If you’re only used to Control + C and Control + V from other editors, you will have to learn new shortcuts for everything. Literally, everything. It can be frustrating and unproductive when you first open Vim.
To learn Vim, learn the basic motions and commands, and start editing files from the command line or an online Vim emulator outside of everyday work. Have a cheatsheet at hand.
If you are working in a Unix-based operating system, chances are you have Vim already installed. If not, you can install it from its official site or with a package manager, such as brew, apt-get or chocolatey, depending on your operating system.
How to exit Vim
Let’s answer the question from the beginning of the post once and for all.
First, how can you exit Vim if, by any chance, you end up inside it? Did you try to commit from the command line without changing Git default editor? Press :q! and Enter. It will exit Vim and discard any changes. That’s it!
To exit saving your changes, press :wq and Enter. Also, you can press ZZ and Enter. Your changes will be saved this time.
How to enter and exit Vim modes
You need to switch back and forth between the three modes: normal, insert, and visual modes. In a normal text editor, you work in the three modes at the same time. But with Vim, you need to switch between them.
To open a file with Vim, from the command line type vim <your-file>. Change <your-file> with the actual name of the file. When you open a file, you will be in normal mode.
To start editing your file, you need to switch to insert mode. Press i. You will see the -- INSERT -- label in the status bar. Now, you can type any text. To exit insert mode, press Esc. You’re back to normal mode.
To select some text, switch to visual mode pressing v. The status bar will display -- VISUAL --. You can select lines of text like using the mouse. Again, to switch back to normal mode, you need Esc. Don’t worry! Once you’re used to these modes, you will switch almost unconsciously.
How to move through a file with Vim
With Vim, you can use the arrow keys to move your cursor around. But, to keep your hands in the middle row, you can use h, j, k, l instead of Left, Down, Up, and Right, respectively.
Instead of using arrow keys to move the cursor one position at a time, learn some basic motions.
These are some of the basic Vim motions:
| Vim | Action |
|---|---|
b |
Go to the previous word |
w |
Go to the next word |
0 |
Go to the beginning of the current line |
$ |
Go to the end of the current line |
gg |
Go to the beginning of the file |
G |
Go to the end of the file |
<number>gg |
Go to line with number <number> |
f<char> |
Go to the next instance of <char> in the current line |
I |
Go to the beginning of the current line and enter insert mode |
A |
Go to the end of the current line and enter insert mode |
{ |
Go to the previous paragraph |
} |
Go to the next paragraph |
Add a semicolon at the end of a line with Vim
Do you want to see motions in action? Did you forget to add a semicolon at the end of a line? In normal mode, type A; on the line missing the semicolon.
| Vim | Action |
|---|---|
<number>gg |
Go to the line number <number>. The line missing the semicolon |
A |
Go to the end of the line and enter insert mode |
; |
Insert ; |
Esc |
Go back to normal mode |
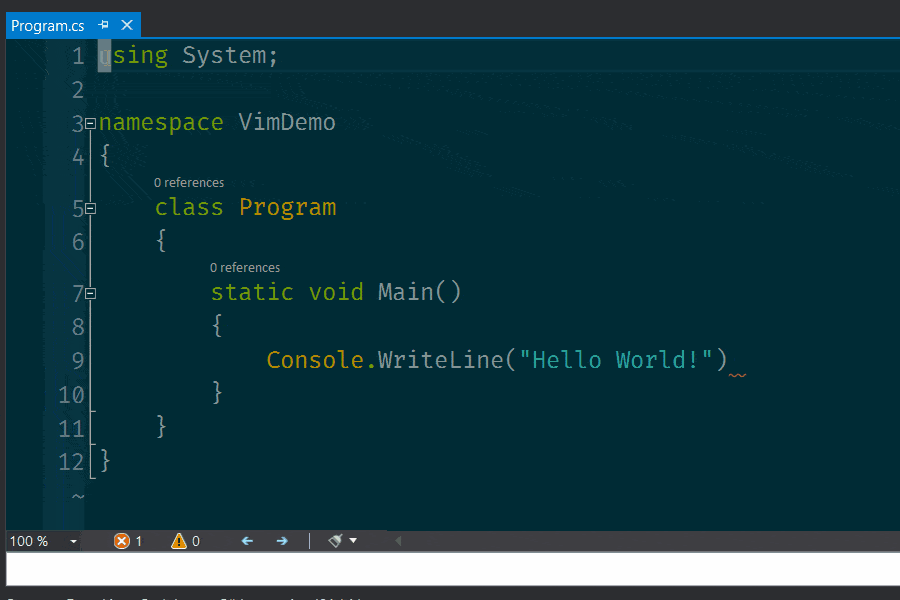
How to copy and paste in Vim
A common task while programming and editing text, in general, is to copy and paste. Vim can copy and paste too. Well, how do we copy and paste with Vim? Vim calls these actions yank and put.
To copy, enter visual mode, select some text, and press y. Then move to the desired place and press p. Vim will put the yanked text below the cursor position. You can copy an entire line with yy.
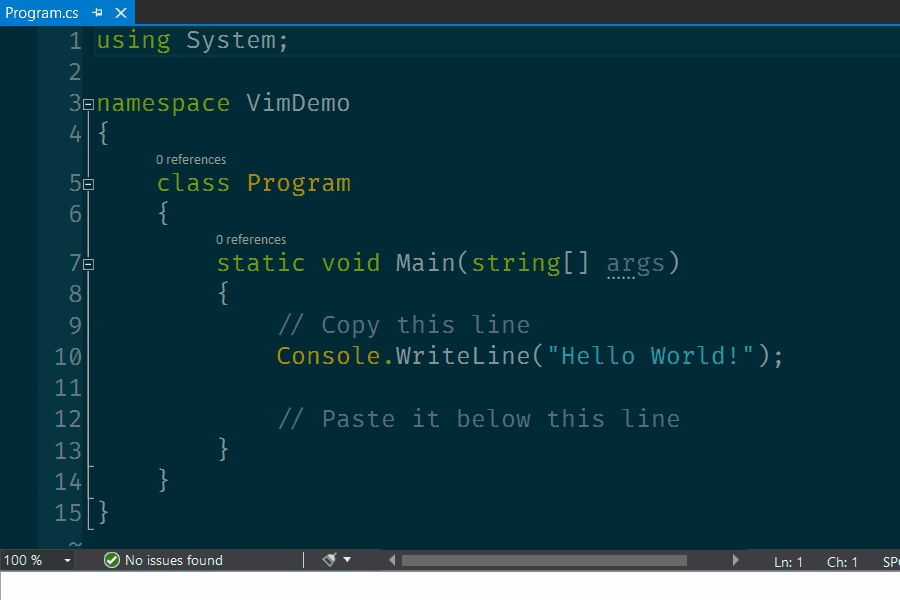
What about cut and paste? Vim deletes and puts. To cut and paste, instead of pressing y to copy, you need to use d to delete. Then, p to put the cut text in the desired location. Similarly, to delete an entire line, you need dd.
Besides y and d, you can change some text with c. It will remove the selected text and enter insert mode.
Text objects
You can use y, d and c to edit text inside parenthesis (, braces {, brackets [, quotes '" and tags <>. These patterns of text are called text objects.
Text objects are useful to edit text inside or around some programming constructs. Parameter list, elements of an array, a string, a method body, and everything inside an HTML tag.
That’s why to change a parameter list, you can use ci( to change everything inside ().
How to start using Vim?
Once you are comfortable editing and moving around your files with Vim, you can use it inside your IDE. You can start using Vim inside Visual Studio installing VsVim extension and inside Visual Studio Code with VSCodeVim.
Make sure to have a cheatsheet next to you. So you can look up commands if you get stuck. Don’t try to learn all the commands at once. Learn one or two commands at a time and practice them.
Conclusion
Voilà! Now you know how to exit Vim, switch between modes, and move around a file. That’s what you need to get started with Vim.
There are more things to cover, like searching and replacing, undoing and redoing, and using tabs, among other features. It’s true that Vim has a steep learning curve. Give it a try! You might find yourself Viming the next time.
This post was originally published on exceptionnotfound.net as part of the Guest Writer Program. I’d like to thank Matthew for editing this post.
If you want to boost your productivity with Visual Studio, check my Visual Studio Setup to see the theme, settings, and extensions I use.
Happy Vim time!